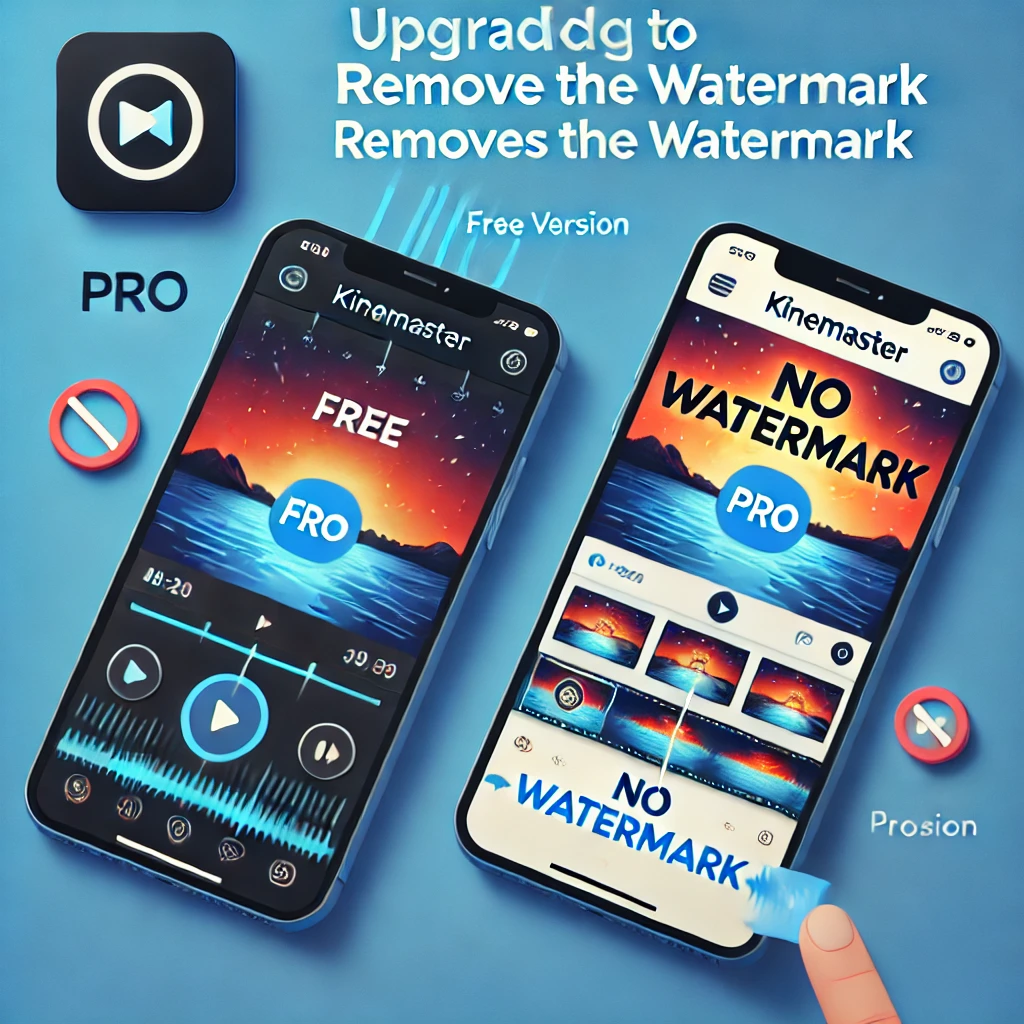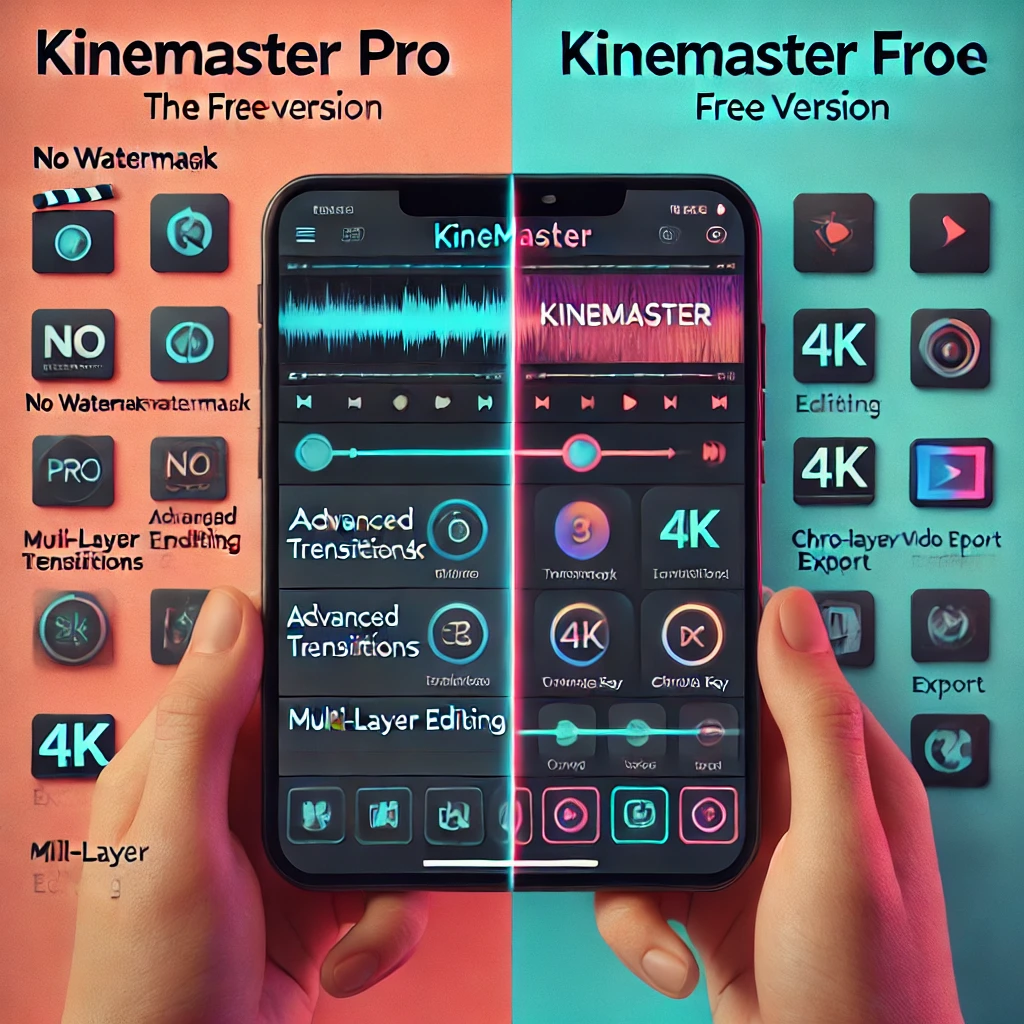Kinemaster is a capable versatile video editing app that caters to both beginners and experts. With its user-friendly interface and a range of advanced features, Kinemaster makes it simple to create stunning videos right from your smartphone. Whether you’re editing vlogs, tutorials, or short films, this guide will help you master Kinemaster for professional video editing.
Getting Begun with Kinemaster
Download and Introduce Kinemaster
- Go to the Google Play Store or Apple App Store.
- Download the app and install it on your device.
Create a New Project
- Open Kinemaster and tap on the “+” symbol to start a new project.
- Choose the aspect ratio (16:9 for YouTube, 1:1 for Instagram, etc.) based on your target platform.
Import Media
- Tap on the Media button to import video clips, images, or audio files from your device.
- You can also record video directly within the app by tapping the camera icon.
Editing Your Video
Arrange Your Clips
- Drag and drop the media files onto the timeline in the order you want them to appear.
- Trim clips by selecting them and dragging the edges to adjust the start and end points.
Add Transitions
- To make your video flow smoothly between clips, tap on the transition symbol between clips.
- Choose from various transition effects and adjust the duration to your preference.
Include Text and Titles
- Tap on the layer button and select Text to add titles, captions, or annotations.
- Customize the font, size, color, and position on the screen.
Add Music and Sound Effects
- Tap on the Audio button to import background music or sound effects.
- Kinemaster provides a library of royalty-free music, or you can import your own tracks.
Apply Effects and Filters
- Use the Effects feature to enhance your video. You can add visual effects, color filters, and more.
- Adjust the brightness, duration, and other settings to achieve the desired look.
Advanced Editing Features
Keyframe Animation
- Use keyframe animation to create motion effects for layers. Select the layer, tap the keyframe icon, and adjust the properties over time.
Chroma Key (Green Screen)
- If you have footage with a green screen, tap on the layer, select Chroma Key, and enable it. Adjust the settings to remove the green background and reveal the underlying layer.
Speed Control
- To create slow-motion or time-lapse effects, tap on the clip and select the Speed icon. Adjust the speed slider to achieve the desired effect.
Finalizing Your Video
Preview Your Project
- Tap the play button to view your video. Make any necessary adjustments to clips, transitions, and effects.
Export Your Video
- Once you’re satisfied with your edits, tap on the Export button.
- Choose the resolution, frame rate, and quality settings for your final video.
- Save the video to your device or share it directly to social media platforms.
Tips for Professional Video Editing in Kinemaster
- Plan Your Edit: Outline your video and gather all necessary media before you start editing.
- Use High-Quality Footage: Ensure your video clips are of high quality to achieve the best results.
- Keep It Simple: Don’t clutter your video with too many effects. Focus on clarity and coherence.
- Utilize Tutorials: Kinemaster has a wealth of tutorials available online to help you learn advanced techniques.
- Practice Regularly: The more you use Kinemaster, the more proficient you’ll become. Experiment with different styles and techniques.
Conclusion
Kinemaster is a versatile tool for anyone looking to create professional-quality videos on their mobile device. By following these steps and utilizing the app’s features, you can produce polished videos that engage your audience. With practice and creativity, you can harness the full potential of Kinemaster for all your video editing needs.